OPC-UA client
UA Expert
There are a lot of different OPC tools available. In this project the free
to use tool UA Expert
from Unified Automation GmbH is selected.
Hint
UA-Expert creates SSL certificates on the first startup. The information UA-Expert needs to know are relevant to fulfill the SSL-specifications and they are used to identify the owner of the certificate. These informations are - in our case - not important. You can add anything to the required fields.
Warning
UA-Expert requires the IP-address and port of the opc-ua server.
Start the tool and press the + Button to add a new connection.
Use the “Double click to Add a Server…”.
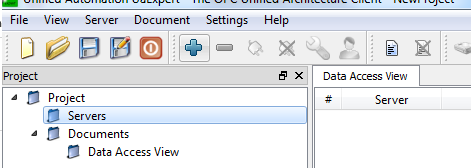
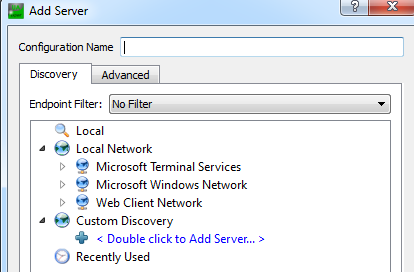
Fig. 71 Add a new connection and a new server
Fill in the field with the link to the OPC-UA Server (i.e. the IP Address of the PLC). Next, browse to the tree behind the IP-address down and accept the dialog. Open the connection with the connect button.
Hint
A PLC might need to be in running mode for the OPC-UA server to be enabled.
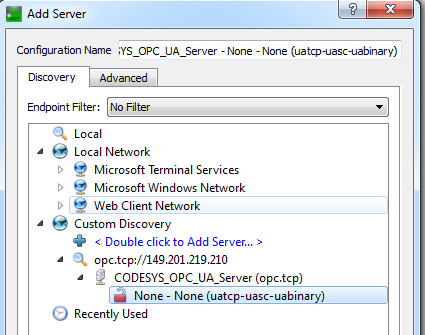
Fig. 72 OPC-UA connection setup
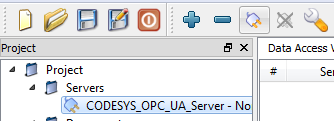
Fig. 73 Connection to server
Now you can browse through your OPC-UA Objects and search for the variables your OPC-UA server exposes. It is possible to subscribe to data changes of variables by dragging them into the center window.
Prosys OPC-UA Browser
There are a lot of different OPC tools available. In this project the free to use tool Prosys OPC UA Browser from Prosys OPC Ltd is selected.
Warning
Prosys OPC-UA Browser requires the IP-address and port of the opc-ua server.
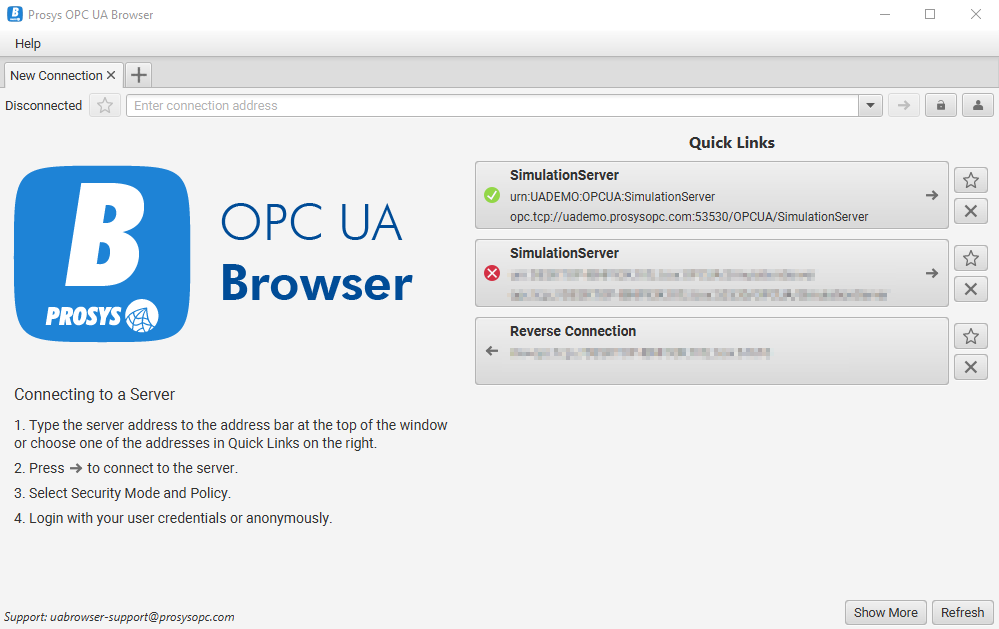
Start the tool and select the field Enter connection address.
Fill in the address and port to the OPC-UA Server (i.e. the IP Address of the PLC and the default Port 4840).
Next, click on the arrow and open the connection to the OPC-UA server.
Hint
A PLC might need to be in running mode for the OPC-UA server to be enabled.
Now you can browse through your OPC-UA Objects and search for the variables your OPC-UA server exposes. It is also possible to subscribe to data changes of variables.