TIA OPC-UA
Configuring OPC-UA server in TIA Portal
- To activate an OPC UA server:
Go to
Device configurationfromProject treefrom left side.Set the view to
Device viewClick on the PLC image and open
PropertiesGo to
OPC UA->Server->GeneralUnder Accessibility of the server, check the option
Activate OPC UA serverto activate it.In case a security pop-up appears, accept it (click OK).
Find
Runtime licensesin the same window (Properties)Under
Type of purchased license, select SIMATIC OPC UA S7…Go back to
OPC UA->Server->GeneralCopy the server address.
Note
Write down (and copy it) the complete server address of the PLC. Please DO NOT forget opc.tcp and port number!
This information will be needed later when a client (for example UA Expert, Prosys OPC UA Browser or Siemens NX MCD ) tries to communicate to the PLC over OPC UA.
Note
The OPC-UA server will not work if license is not set properly.
Fig. 53 Activating OPC UA server
Warning
FOR THIS MODULE, PLEASE DO NOT CHANGE ANY MORE SETTINGS.
Danger
Be careful in setting security for the OPC-UA server when working on REAL PROJECTS.
Here, you are not working on hazardous equipment, hence No Security option under Properties -> OPC UA -> Server -> Security is enabled. Learn more in user manual before changing these settings.
Creating OPC-UA Server Interface
- To add a server interface, perform the following steps:
Select the PLC name from the Project tree.
Expand the and select OPC UA communication
Select Server interfaces and expand it
Click on Add new server interface and rename the interface created
From the Add new server interface pop-up, select Server interface and click OK
Add the tags required to be monitored or to be modified using OPC Client. You will have to drag the tags from OPC UA elements to server interface
Upload the changes to the PLC
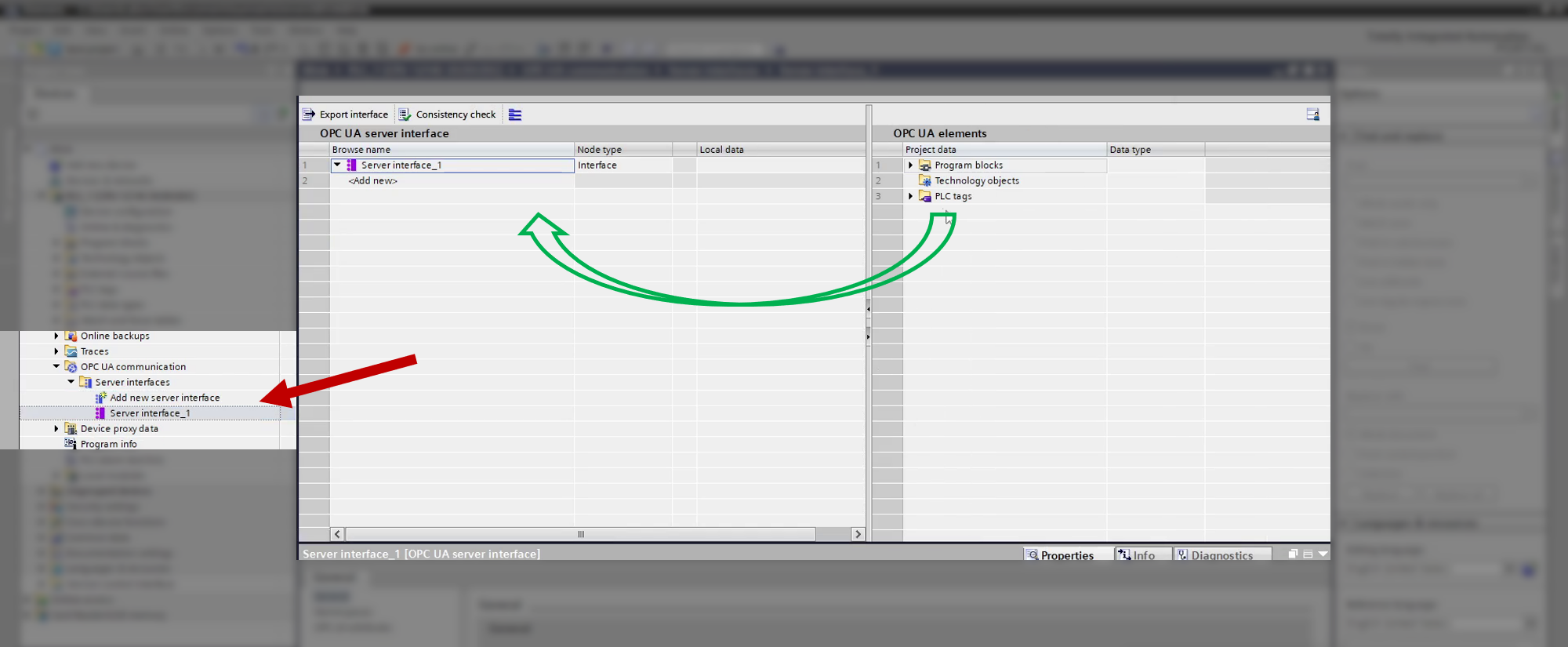
Fig. 54 OPC-UA Server Interface
Note
Keep the PLC connected with LAN cable.
When uploading any hardware changes, keep the PLC in
STOPmode and in offline mode. i.e.,Online->Stop CPU&Online->Go offlineWhen uploading only software changes, you can keep PLC in Online mode.
Danger
Be cautious in setting access of variable. You should not provide open access to all variables (tags).
Set the access in Default Tag Table
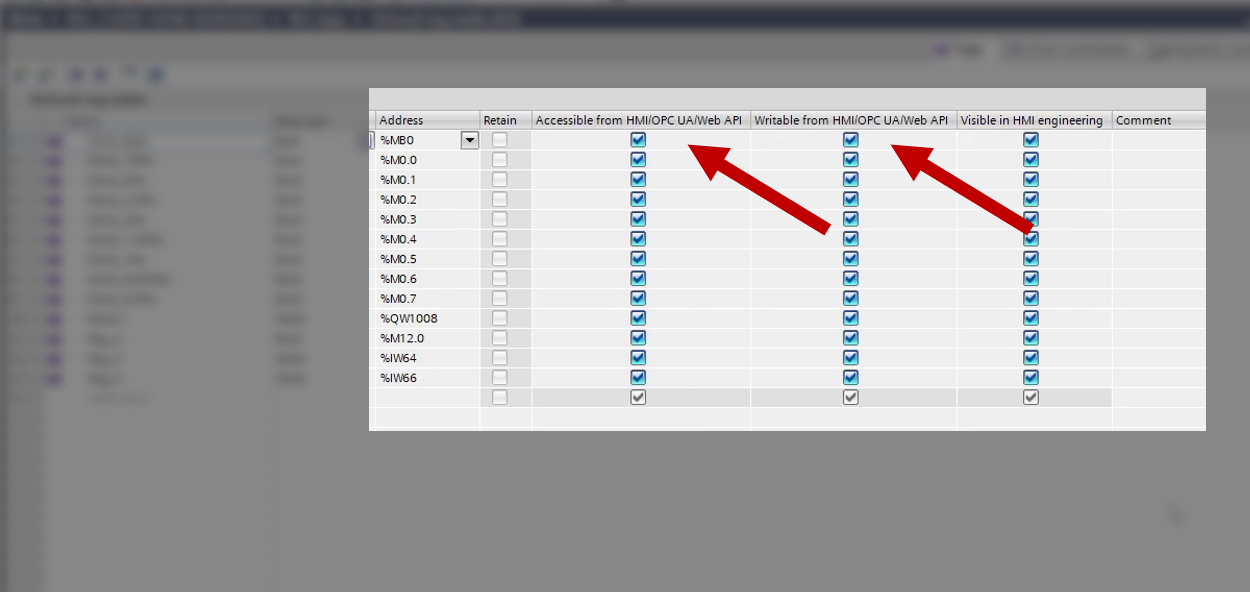
Fig. 55 Default Tag Table